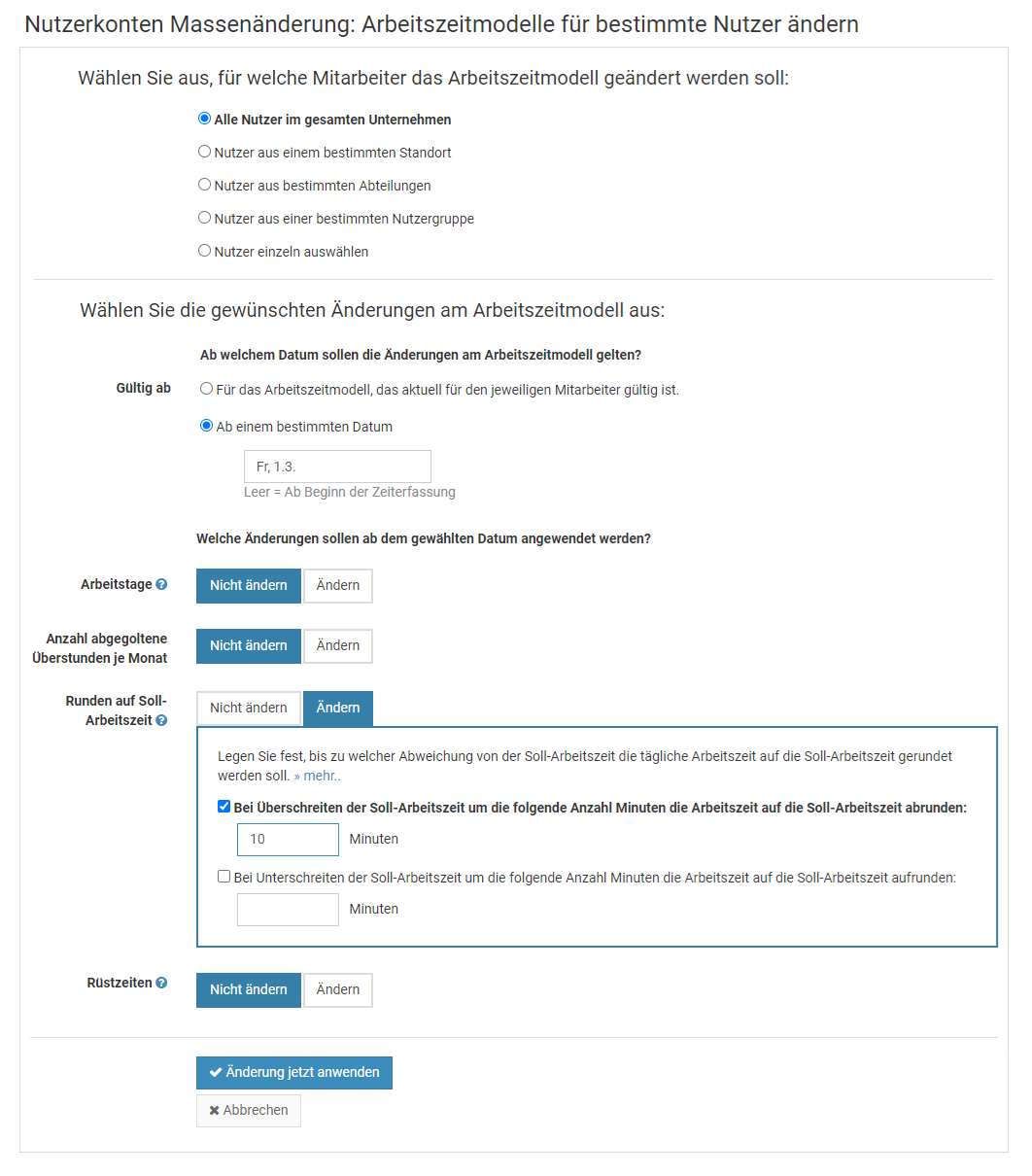Für jeden Mitarbeiter kann das Arbeitszeitmodell individuell eingestellt werden. Wenn Sie Änderungen an den Arbeitszeitmodellen an einer Vielzahl von Mitarbeitern vornehmen möchten, dann ist das über die Massenänderung er Arbeitszeitmodelle am einfachsten möglich. Damit vermeiden Sie den Aufwand, die Arbeitszeitmodelle jedes Mitarbeiters einzeln bearbeiten zu müssen.
Melden Sie sich als Admin am Timebutler an und klicken links unten auf "
Einstellungen", dann darunter auf "
Weitere..". Klicken Sie rechts auf "
Nutzerkonten Massenänderung". Hier finden Sie im Kasten "
Arbeitszeitmodell" die Optionen für die Massenänderung.
Arbeitszeitmodell für bestimmte Nutzer ändern
Wenn Sie im oben genannten Kasten auf den Link "
Arbeitszeitmodelle für bestimmte Nutzer ändern" klicken, dann können Sie auf der nächsten Seite zunächst auswählen, für welche Mitarbeiter Sie das Arbeitszeitmodell ändern möchten.
Wählen Sie dann aus, ab welchem Datum sollen die Änderungen am Arbeitszeitmodell gelten sollen: Sie können ein bestimmtes Datum auswählen, ab dem die neuen Vorgaben für das Arbeitszeitmodell gelten sollen oder Sie wählen die Option "Für das Arbeitszeitmodell, das aktuell für den jeweiligen Mitarbeiter gültig ist." aus: dann wird das aktuell gültige Arbeitszeitmodell angepasst (auch rückwirkend, seit dem Beginn des Arbeitszeitmodells).
Als nächstes können Sie auswählen, welche Einstellungen geändert werden sollen. Nur die gewählten Einstellungen ändern sich, die restlichen Optionen bleiben unverändert. Mit einem Klick auf den Button "
Änderung jetzt anwenden" werden die Änderungen auf die Arbeitszeitmodelle der gewählten Mitarbeiter angewendet. Alle Abwesenheitseinträge, Arbeitszeitkonten und Urlaubskonten der Mitarbeiter werden automatisch neu berechnet. Deswegen kann es ein paar Sekunden dauern, bis die Änderung übernommen wurde.
Beispiel
Sie möchten für die Mitarbeiter im Standort Hamburg einstellen, dass ab Mai bis zu 10 Überstunden mit dem Gehalt abgegolten sind und gekappt werden sollen. Dazu rufen Sie die Massenänderung des Arbeitszeitmodells auf, wählen den Standort Hamburg und stellen als Datum den 1.4. ein. Bei der Option "Anzahl abgegoltene Überstunden je Monat" klicken Sie auf den Button "Ändern" und stellen ein, dass 10 Überstunden abgegolten sind. Anschließend klicken Sie auf "Änderung jetzt anwenden".
Timebutler wird nun für die Mitarbeiter in Hamburg ein neues Arbeitszeitmodell erstellen, das ab dem 1.4. gilt und bei dem eingestellt ist, dass bis zu 10 Überstunden gekappt werden. Alle anderen Einstellungen, wie Wochenarbeitstage, Feiertagsregelung, Soll-Arbeitszeit, Rüstzeiten, usw. bleiben unverändert, es gelten also die gleichen Vorgaben wie vor der Änderung.
Arbeitszeitmodelle löschen
Wenn Sie im oben genannten Kasten auf den Link "
Arbeitszeitmodelle löschen" klicken, dann können Sie auf der nächsten Seite zunächst auswählen, für welche Mitarbeiter Sie das Arbeitszeitmodell löschen möchten. Bei "
Startdatum des Arbeitszeitmodells" können Sie ein Datum einstellen: bei denjenigen Mitarbeitern, die ein Arbeitszeitmodell mit diesem Startdatum haben, wird das Arbeitszeitmodell gelöscht. Das vorangehende Arbeitszeitmodell wird dann bis zum Ende des gelöschten Arbeitszeitmodells verlängert.
Beispiel
Sie haben über die Massenänderung der Arbeitszeitmodelle für alle Mitarbeiter in München ein neues Arbeitszeitmodell erstellt, dass ab dem 1. April gültig ist. Jedoch haben Sie sich im Datum geirrt, das Arbeitszeitmodell sollte eigentlich erst ab 1. Mai gültig sein. Sie können dann für die Mitarbeiter die Arbeitszeitmodelle mit Start am 1. April wieder löschen.
Beispiel
Ein Mitarbeiter hat Arbeitszeitmodelle für folgende Zeiträume:
- Arbeitszeitmodell 1: von Beginn bis 31.5.
- Arbeitszeitmodell 2: vom 1.6. bis 31.8.
- Arbeitszeitmodell 3: vom 1.9. bis unbegrenzt
Sie rufen die Massenänderung auf und stellen ein, dass die Arbeitszeitmodelle gelöscht werden sollen, die am 1.6. beginnen. Damit wird für den Mitarbeiter das Arbeitszeitmodell 2 gelöscht. Das Arbeitszeitmodell 1 ist dann gültig von Beginn bis 31.8.