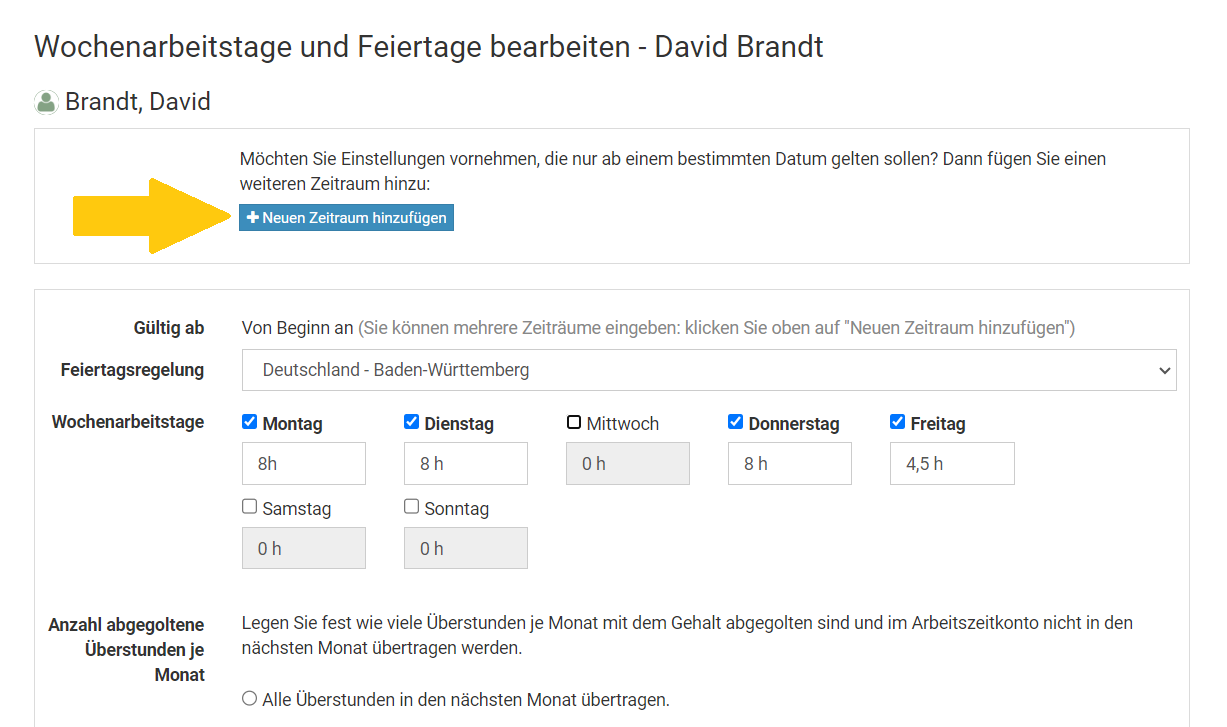Im Timebutler kann mit wenigen Mausklicks eingestellt werden, dass ein Mitarbeiter das Arbeitszeitmodell zu einem bestimmten Termin wechselt. Das ist beispielsweise in folgenden Fällen notwendig:
- Der Mitarbeiter ändert die Wochenarbeitstage (beispielsweise "Bis 14. Mai Wochenarbeitstage Montag bis Freitag, ab 15. Mai nur noch Montag bis Donnerstag"),
- Der Mitarbeiter ändert seine Soll-Arbeitszeit, beispielsweise aufgrund einer Arbeitszeitverkürzung,
- Der Mitarbeiter wechselt den Standort und für ihn gelten ab einem bestimmten Datum andere Feiertage.
- Wegen einer Änderung im Arbeitsvertrag gelten ab einem bestimmten Datum neue Regeln für das Kappen der Überstunden, für das Runden der Arbeitszeiten oder die Rüstzeiten
Änderung hinzufügen
Um einzustellen, dass sich das Arbeitszeitmodell zu einem bestimmten Datum ändert, gehen Sie wie folgt vor:
Melden Sie sich mit einem Admin am Timebutler an und klicken links unten auf "
Einstellungen > Arbeitstage". Bei dem gewünschten Mitarbeiter klicken Sie auf den Button "
Bearbeiten". Klicken Sie nun auf den blauen Button "
Neuen Zeitraum hinzufügen". Oben im Feld "
Gültig ab:" geben Sie das Datum ein, ab dem die Änderung gelten soll. Nun können Sie im oberen Bereich die Einstellungen zu den Wochenarbeitstagen, Soll-Arbeitszeit, Feiertagen, usw. vornehmen, die ab dem eingestellten Datum gelten sollen.
Klicken Sie dann unten auf den blauen Button "
Speichern".
Damit sind Sie fertig. Sie sehen nun wieder die Übersicht der Wochenarbeitstage und bei dem soeben geänderten Mitarbeiter sehen Sie nun mehrere Zeiträume. Timebutler hat im Hintergrund alle Urlaubsanträge, Abwesenheitseinträge, das Urlaubskonto und das Arbeitszeitkonto des Mitarbeiters neu berechnet.
Mehrere Zeiträume erstellen
Mit dem oben genannten Vorgang kann nur ein neuer Zeitraum hinzugefügt werden. Dennoch ist es aber natürlich möglich, mehrere Zeiträume hinzuzufügen. Dazu erstellen Sie einen neuen Zeitraum gemäß der oben genannten Schritte. Danach wiederholen Sie den Vorgang und erstellen einen weiteren, neuen Zeitraum, wieder gemäß der oben genannten Schritte.
Änderung für mehrere Mitarbeiter vornehmen
Wenn Sie für mehrere Mitarbeiter ein Arbeitszeitmodell hinzufügen möchten, dann ist es nicht notwendig, die Änderung für jeden Mitarbeiter einzeln vorzunehmen. Stattdessen können Sie das bequem über die
Massenänderung der Arbeitszeitmodelle durchführen (die Änderung ist mit Ausnahme der Feiertage für alle Einstellungen des Arbeitszeitmodells möglich).
Screenshot: Neuen Zeitraum für ein Arbeitszeitmodell hinzufügen