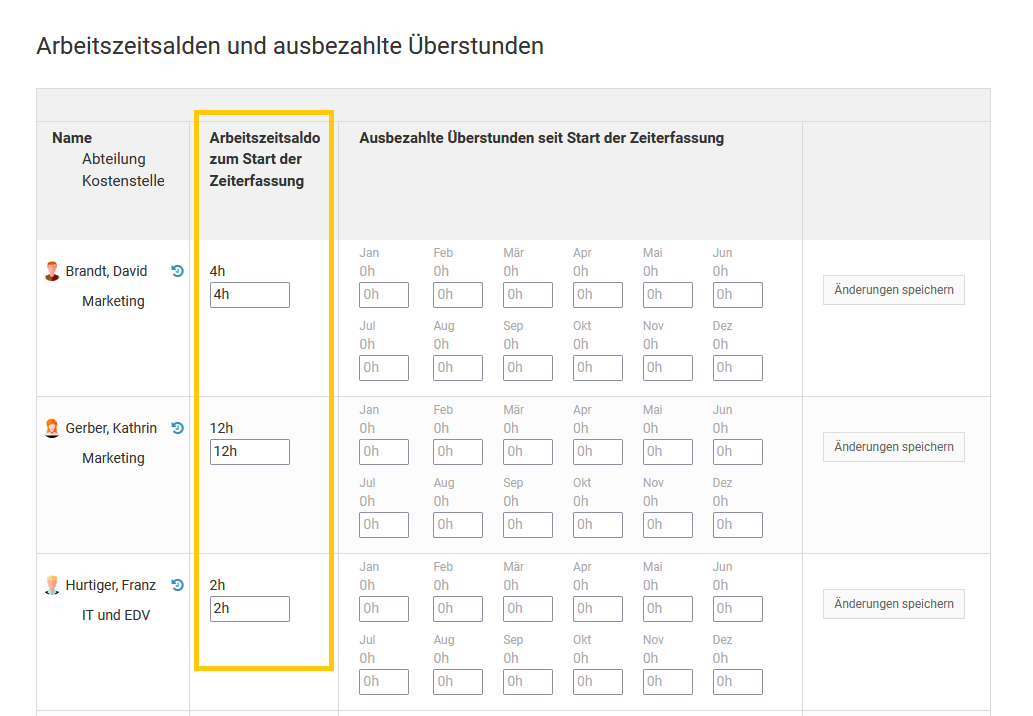Timebutler bietet eine vollwertige Zeiterfassung, inklusive
virtueller Stempeluhr, umfangreichen Einstellungsmöglichkeiten,
Arbeitszeitkonten für alle Mitarbeiter, Sicht- und Bearbeitungsrechten, Buchen auf
Projekte und
Kategorien, gesetzlichen und individuellen
Pausenregelungen,
Auswertungsmöglichkeiten mit Excel-Download und vieles mehr.
Jeder Nutzer kann seine Zeiten über die
virtuelle Stempeluhr erfassen oder über das
Eingabeformular eingeben. Ebenso können Sie das
Zeiterfassungsterminal einsetzen: dazu rufen Sie auf einem handelsüblichen Tablet die Timebutler Zeiterfassungsterminal-Ansicht auf und stellen das Tablet am Büroeingang oder Firmeneingang bereit. Jeder Mitarbeiter kann sich dann mit wenigen Klicks am Tablet ein-/ausstempeln und Pausen stempeln.
Die Zeiterfassung können Sie im Timebutler mit wenigen Mausklicks aktivieren. Da alle Mitarbeiter, bei denen die Zeiterfassung aktiviert ist, die gesamte Arbeitszeit über die Stempeluhr aufzeichnen oder eintragen müssen, ist es wichtig, die Mitarbeiter mit Vorlauf darauf hinzuweisen.
Sie können die Zeiterfassung zunächst im kleinen Kreis ausprobieren und dann später auf das gesamte Unternehmen ausweiten - Sie können die Zeiterfassung aber auch sofort für alle Mitarbeiter freischalten. Im folgenden ist beschrieben, wie Sie die Zeiterfassung im kleinen Kreis ausprobieren und dann auf alle Mitarbeiter ausweiten:
1) Zeiterfassung für eingeschränkten Nutzerkreis aktivieren
Melden Sie sich als Admin auf timebutler.de an und klicken links unten auf "
Einstellungen > Weitere..", dann rechts auf "
Zeiterfassung".
Mit der ersten Option "
Zeiterfassung aktivieren" können Sie die Zeiterfassung aktivieren. Bei der zweiten Option "
Auf Abteilungen eingrenzen" können Sie eine Eingrenzung auf bestimmte Abteilungen vornehmen. Bei der nächsten Option "
Start der Zeiterfassung" stellen Sie bitte das aktuelle Datum ein oder das Datum, zu dem Sie mit der Zeiterfassung starten möchten. Gehen Sie auch die weiteren Optionen auf der Seite durch und klicken dann unten auf der Seite auf den blauen Button "
Speichern".
Wenn Sie zusätzlich die Zeiterfassung für einzelne Mitarbeiter aktivieren oder deaktivieren möchten, dann klicken Sie links oben auf "
Mitarbeiter", dann unterhalb des kleinen "
Mitarbeiter" auf "
Übersicht". Klicken Sie dann in der Zeile bei dem gewünschten Nutzerkonto auf das grüne Symbol mit dem Bleistift (=Bearbeiten). Oben bei "
Zeiterfassung aktiv?" können Sie die gewünschte Option einstellen. Speichern Sie die Änderung mit einem Klick auf den blauen Button "
Speichern" ganz unten auf der Seite.
2) Soll-Arbeitszeiten einstellen
Nachdem Sie die Zeiterfassung aktiviert haben, klicken Sie links unten auf "
Einstellungen > Arbeitstage". Hier können Sie für jeden Mitarbeiter die tägliche Soll-Arbeitszeit prüfen und ggf. ändern (per Klick auf den blauen Button "
Bearbeiten").
3) Überstunden Start-Guthaben einstellen
Klicken Sie links unten auf "
Einstellungen > Arbeitszeitsaldo" (wird nur angezeigt, sobald die Zeiterfassung aktiviert ist). Hier können Sie in der Spalte "
Arbeitszeitsaldo zum Start der Zeiterfassung" das Überstunden Start-Guthaben der Mitarbeiter einstellen.
Siehe auch Screenshot unten.
Spalte nicht vorhanden?Möglicherweise lautet die Spaltenüberschrift in Ihrem Fall nicht "
Arbeitszeitsaldo zum Start der Zeiterfassung" sondern "
Saldo vom Vorjahr". Sie können dann einfach in der Spalte "
Saldo vom Vorjahr" die Überstunden-Start-Guthaben eintragen.
Die Spalte ist anders benannt, wenn Sie bei den Einstellungen für die Zeiterfassung noch kein
Startdatum für die Zeiterfassung eingegeben haben.
4) Zeiterfassung testen
Damit sind Sie fertig. Die aktivierten Mitarbeiter können nun die
Arbeitszeiten eingeben oder über die
Stempeluhr aufzeichnen (sofern Sie die Stempeluhr oben bei Schritt 1 aktiviert haben) und Sie können die Liste der Arbeitszeiteinträge einsehen, die Arbeitszeitkonten aufrufen, Zeiten auswerten, herunterladen, usw.
5) Zeiterfassung für alle Mitarbeiter freischalten
Wenn Sie sich für den Einsatz der Zeiterfassung im gesamten Unternehmen entschieden haben, entfernen Sie die Einschränkung der Zeiterfassung auf bestimmte Abteilungen (siehe oben bei Punkt 1). Ebenso sollten Sie dann das Datum zum Start der Zeiterfassung verschieben, da die neu aktivierten Nutzer ja seit dem bisherigen Start der Zeiterfassung noch keine Arbeitszeiteinträge eingegeben haben und somit ins Minus geraten würden. Und schließlich sollten Sie dann noch das Überstunden-Start-Guthaben anpassen siehe oben bei 3.
Screenshot: Überstunden Start-Guthaben einstellen